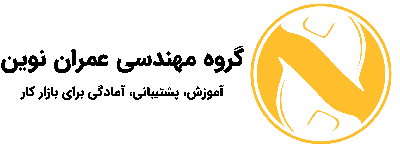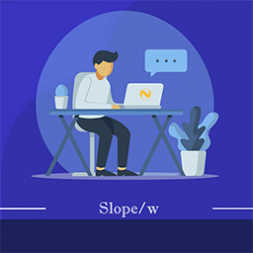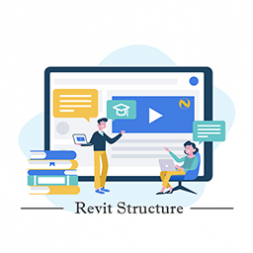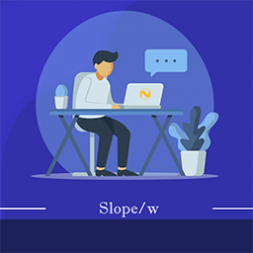آموزش جامع RevitArchitecture-جلسه پنجم
به نام یکتا مهندس هستی
پنجمین جلسه از سری جلسات آموزش جامع REVIT ARCHITECTURE 2016
در این جلسه سعی شده تا شما را با ترسیم سقف ها و انواع آنها آشنا سازیم و نکات رسم و طراحی آنرا برایتان باز کنیم.
سر فصل های این جلسه :
- نحوه ی رسم سقف ها
- نکات کاربردی آنها
۱-نحوه رسم سقف ها
پس از رسم ستون ها باید به سراغ رسم سقف ها برویم بدین گونه که در تب architecture روی آیکن roof کلیک کرده و وارد محیط ترسیم سقف های بالایی ساختمان میشویم.ابتدا باید دقت کرد که ما باید برای طرح خود، بسته به شرایط و طراحی دو نوع سقف لحاظ کنیم.یعنی اگر ما بام داریم باید علاوه بر استفاده از آیکن ceiling، از آیکن roof استفاده کنیم.فرض ما این است که سازه ما نیاز به رسم بام دارد پس در کل باید از دو آیکن roof و ceiling برای رسم بام و سقف استفاده کنیم.
حال شاید برای شما سوال پیش بیاید که چرا با استفاده از دستور رسم سقف (ceiling) ما بام را رسم نکنیم که باید در جواب گفت که در دستور رسم بام(roof) امکاناتی برای شیب دادن به بام و نما دادن و قرار دادن ناودانی وجود دارد که اگر ما بخواهیم بام خود را بصورت شیروانی یا بام با شیب کم رسم کنیم این امکان فراهم شده است.
حال برای رسم بام به سراغ دستور roof که واقع در تب architecture میباشد میرویم.و روی هرکدام از گزینه های آن بحث میکنیم.

زمانی که ما وارد گزینه ترسیم roof میشویم با چند گزینه مواجه میشویم که هرکدام ازین گزینه ها کارکرد خاص خود را داردکه به توضیح آنها میپردازیم:
۱:این گزینه بام را بصورت مرزی رسم میکند.یعنی شما برای رسم به قسمت level در floor plans رفته و سازه خود را از بالا مشاهده میکنید.و بعد برای رسم بصورت خط بام را میکشید.که در هنگام رسم بطور کامل توضیح میدهیم.
۲:این گزینه نیز برای رسم سقف و رشد دادن آن در یک جهت میباشد(بعد دادن در یک جهت به سقف)
۳:این گزینه برای رسم های سه بعدی میباشد که در قسمت سه بعدی توضیح داده میشود ولی ازین گزینه در همین حد بگم که باید در ابتدا یک حجم درست کنید وسپس با استتفاده از آن حجم سقف خود را رسم کنید.
۴:این بخش که از دیگر بخش ها جدا شده است مربوط به ریزه کاری های بام شما میشود که با استفاده از آنها میتوانید برای بام خود نما یا ناودانی ایجاد کنید که حین رسم به آنها خواهیم رسید.
برای رسم بام ابتدا از گزینه ی roof by foot print می رویم.
زمانی که این گزینه را انتخاب میکنیم برای پیامی می آید که این بام را در کدام level میخواهید رسم کنید که مسلما باید در level2 یا بالاتر باشد که بسته به شرایط قرار گیری بام در طبقات دارد.
بعد از انتخاب به level2رفته و کار ترسیم را شروع میکنیم.
حال هنگام رسم دیوار باید از ابزارهایی استفاده کنیم که به توضیح انها خواهیم پرداخت:
۱:این قسمت نیز مانند قسمت های رسم دیوار میباشد که انواع آنرا میتوانیم بسته به نیاز خود رسم کنیم
ولی گزینه ای که بطور معمول استفاده میشود گزینه pick wall میباشد که فقط با یک کلیک نرم افزار آنرا رسم میکند.
.۲:فعال بودن این گزینه به این معناست که بامی که میخواهید رسم کنید دارای شیب باشد یا خیر
۳:گزینه over hang که همان معادل offset میباشد بام را برای شما با یک فاصله مشخص از آنچه ترسیم کردید رسم میکند.
در شکل زیر استفاده از over hang را مشاهده میکنید.
۴:این گزینه به این معناست که برنامه بطور خودکار دیوار را به بام برساند یعنی دیوار را امتداد دهد تا به بام را قطع کند.
۵:در آخر با اتمام کار خود در ترسیم بام، با زدن تیک،رسم پایان میابد.
نکته:در بعضی مواقع در حین زدن تیک پایان رسم نرم افزار پیام میدهد و رسم را قبول نمی کند که باید موارد زیر را رعایت کرد:
*بام باید بصورت یکپارچه رسم شود نه بصورت مستطیل ، مستطیل!!!!(بطور مثال شکل بالا بصورت اشتباه رسم شده است. و صحیح آن بشکل زیر میباشد:
برای اینکه بتوانیم بام خود را بصورت فوق در بیاوریم ابتدا باید روی گزینه modify کلیک کرده و با کلیک روی بام آنرا drag کنیم و یا پاک کنیم یا به سمت راست یا جپ بکشیم که اتصال را داشته باشیم بین خطوط ترسیم بام و برای سمت دیگر دوباره با استفاده از دستور رسم بام ،قسمت باقی مانده را دوباره رسم کنیم:
بعد اتمام کار نرم افزار از ما سوالی میپرسد که آیا دیوار را تا بام ادامه بدهم که با زدن okاین امر را تایید میکنید.
حال بعد از رسم بام به حالت سه بعدی رفته و شکل کار را میبینیم.
حال بعد از رسم این بام باید گفت که باید وارد تغییرات در شیب بام شویم بدین صورت که اول بام را انتخاب کرده و روی گزینه edit foot print میرویم:
بعد از انتخاب وارد گزینه ویرایش میشویم و دوباره به قسمت level میشویم.باید روی خطوط بام کلیک کرده و تیک مروط به شیب آنرا برداریم(define slope) ودر صورتی که بخواهیم کل بام ما بدوین شیب باشد باید کل سقف رو انتخاب کرده و بطور کل تیک شیب را برداشت.
برای رسم دیگر نوع دیوار به سراغ roof by extrusion میرویم.که میتوانیم در آن دیوار را بصورت دلخواه رسم کنیم و به آن بعد دهیم.برای شروع یک دیوار ترسیم کرده و سقف را روی آن قرار میدهیم:
باید در ابتدا گفت که در موقع ترسیم از شما سوالی پرسیده میشود که نحوه ترسیم را از شما میپرسد که شما باید با انتخاب pick plate (انتخاب فضای کاری) ترسیم را آغاز کنید و با استفاده از ابزار دلخواه نوع دیوار خو دا ترسیم کنید.
حال بعد از رسم دیوار ها به مشکلاتی جزئی برمخوریم که آنها را با هم بررسی میکنیم.
اولین مشکل طول بیش از اندازه بام میباشد که به درگ کردن کشیدن آن به میزان دلخواه انجام میپذیرد.
دومین مشکل فاصله خالی بین دیوار و بام میباشد.که با دستور attach و detach براحتی قابل حل میباشد:
حال به گزینه ی roof soffit و roof fascia میرسیم که هرکدام ازین ها کاربرد خاص خود را دارند.
گزینه roof soffit برای پرکردن بام میباشد که با کلیک روی آن و رفتن به نمای سقف یک بار دیگر محل قرار گیری بام را ترسیم میکنیم و در نتیجه زیر بام پر میشود.
دستور roof fascia برای نما به بام استفاده میشود که با استفاده از این دستور و کلیک بر لبه ی بام به آن نما میدهید.
وگزینه ی آخر نیز برای در نظر گرفتن ناودانی کاربرد دارد:
آموزش این جلسه به پایان رسید و شما یک آشنایی اولیه با ترسیم بام ها پیدا کردید در جلسه ی آینده وارد دستورات ترسیمی دیگر میشویم.
برای دلگرم شدن ما و ارتقای هرچه بهتر آموزش ها ، نظرات خود را برای ما ارسال کنید
موفق و پیروز باشید
پیمان خدام خراسانی – گروه مهندسی عمران نوین