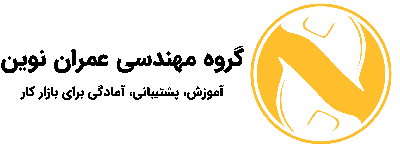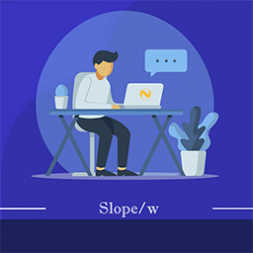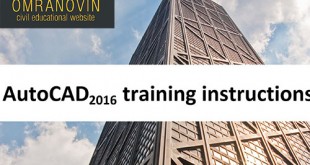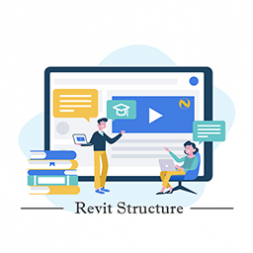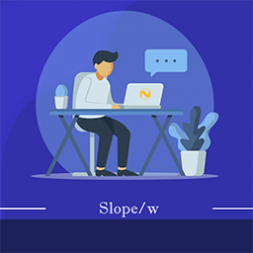آموزش جامع اتوکد ۲۰۱۶-جلسه ی سوم
سومین جلسه از سری جلسات آموزش جامع اتوکد ۲۰۱۶
سر فصل های این جلسه :
کشیدن خط با طول مشخص
کشیدن خط با زاویه ی مشخص
انتخاب نقاط در صفحه ی مختصات
نحوه ی کشیدن خط افقی و عمودی
نحوه ی پاک کردن محتویات صفحه
خب تا اینجای کار با نحوه ی کشیدن خط در اتوکد آشنا شدیم .
یک سوالی که در جلسه ی پیش مطرح شد این بود که چجوری میشه یک خط با طول مشخص و یا زاویه ی مشخص کشید . خب جواب این سوال رو این جلسه میدیم !!
سوال اول این بود که چگونه توی اتوکد خط با طول مشخص رسم کنیم : برای این کار باید بگم که نحوه ی کار توی محیط اتوکد به این صورت هست که شما در زمانی که میخواهید نقطه ی دوم ( در هر دستوری ) رو به نرم افزار بدید کافیه توی همون جهت عدد بدید .
خب برای اینکه کاملا مشخص شه مراحل رسم یک خط با طول ۲ متر رو براتون میگم :
- دستور خط ( line ) رو اجرا کنید
- نقطه ی اول رو توی محیط نرم افزار مشخص کنید ( با موس)
خب حالا قبل از اینکه نقطه ی بعدی رو جایی بدید کافی هست موس خود را به یک سمت ( هر سمتی که میخواهید در آن سمت خط رسم شود) ببرید و بدون اینکه کلیک کنید عدد ۲ را از روی صفحه کلید بزنید و کلید اینتر را فشار دهید
- در پایاد با زدن دکمه ی Esc از دستور خارج شوید .
به همین راحتی شما تونستید یک خط با طول مشخص بکشید .
خب حالا میریم سراغ بحث بعدی یعنی کشیدن یک خط با زاویه ی مشخص .
برای این کار کافی است پس از اجرای دستور خط و انتخاب نقطه ی اول کلید > را زده و سپس زاویه ی مورد نظر را وارد کنیم و اینتر را بزنیم .
برای درک بهتد ما به عنوان مثال یک خط با زاویه ی ۳۰ درجه و طول ۵ میکشیم . برای این کار مراحل زیر را طی میکنیم :
۱-پس از اجرای دستور line و زدن اینتر . روی یک نقطه از صفحه کلیک میکنیم تا اولین نقطه انتخاب شود .
۲- در مرحله ی بعد شما بدون اینکه نقطه ی دوم رو انتخاب کنید علامت > رو روی صفحه کلید میزنید و پشت سر آن عدد۳۰ را وارد میکنیم و سپس اینتر میزنیم .
میبینیم که دیگه خط رو ۳۰ درجه قفل شده !
خب حالا موس جهتش معلوم شده و کافیه در همین مرحله عدد ۵ را وارد کنید و اینتر را بزنید . به همین راحتی
موضوع دیگری که توی این جلسه به اون میپردازیم کشیدن خط در مکان های ثابت مختصاتی است و اینکه چه روش هایی برای انتخاب نقطه در صفحه وجود دارد .!!
باید بدونیم به طور کلی انتخاب نقاط در اتوکد به دو صورت قابل انجام است . روش اول که همان روشی بود که تا بحال از آن استفاده مید یعنی انتخاب نقاط توسط موس و روش دوم روشی است که شما دقیقا جای نقطه را در صفحه ی مختصات معلوم میکنید .
قبل از گفتن روش دوم باید یاد آوری کنم همان طور که در جلسه ی اول دیدیم صفحه ی اتوکد یک صفحه ی مختصات میباشد . بنابراین هر نقطه یک طول و عرض منحصر به فرد برای خودش داره و همینطور باید بدونید این قاعده ای که الان میگم به طور کلی برای همه ی دستورات صادق است یعنی در هز زمان که اتوکد به ما گفت specify …point میتونیم هم با موس نقطه رو مشخص کنیم و هم با زوج مرتب !!
خب برای این کار در هر مرحله ای که توی نوار کامند اتوکد از ما نقطه میخواست میتونید از زوج مرتب استفاده کنیم به جای موس
مثلا من میخوام یک خط بکشم از نقطه ی (۱و۱) مختصات به نقطه ی (۵و۳) مختصات برای ان کار به این صورت عمل میکنم
- دستور لاین رو اجرا میکنم
- در این مرحله و قبل از کلیک با موس اتوکد از من نقطه ی اول رو میخواد
خب در این مرحله به جای استفاده از موس از زوج مرتب استفاده میکنم
- تایپ میکنم ۱,۱ و کلید اینتر را میزنم . میبینم که در این مرحله نقطه ی اول من روی ۱و۱ مختصات رسم شده !!!
۴-خب و در اینجا اتوکد منتظر نقطه ی دوم است پس در اینجا تایپ میکنم ۵,۳ و اینتر را میزنم . میبینم که در این مرحله خط به طور کامل رسم شد .
باید یاد آور بشم که این بین این دو عدد ، عدد اول بیان گر X و عدد دوم بیانگر y میباشد . یعنی اگز مینویسم ۵,۳ یعنی نقطه ای به طول ۵ و عرض ۳ .
خب تا اینجای کار با دستور خط کاملا آشنا شدیم .
حالا شاید براتون سوال پیش اومده باشه که چجوری میشه یک خط کاملا افقی یا عمودی کشید ؟؟؟
شاید به این جواب رسیده باشید که زاویه ی ۰ یا ۹۰ بدیم به خط . خب این کاملا درست است اما اتوکد برای راحتی و سرعت کار یک دستگیره ی کمکی به نام ortjo به ما داده که با فال بودن این دکمه میتونیم به راحتی خطوط افقی و عمودی بکشیم . برای این کار دکمه ی F8 صفحه کلید خود را بزنید . در اینجا کلید ortho روشن شده و از این به بعد هر خطی که بکشید فقط افقی و عمودی است … امتحان کنید .
این دکمه را از زیر صفحه نیز میتونید روشن و خاموش کنید .
دستور ۲ : erase(e)
این دستور برای پاک کردن محتویات صفحه نمایش استفاده میشود . برای این منظور ابتدا دستور erase را تایپ میکنیم و اینتر را میزنیم در این لحظه اتوکد به ما میگه select object به این معنی که چیزایی رو که میخواید پاک شه انتخاب کنید . خب ما با موس انتخاب میکنیم و اینتر را میزنیم . به همین راحتی اشکالی که نمیخواستیم پاک میشود .
نکته : برای پاک کردن اشیا میتونیم پس از انتخاب شکل هامون کلید delet کیبورد رو بزنیم .
خب امیدوارم از این جلسه ی آموزشی لذت برده باشید . تا جلسات دیگر خدانگهدار .
لطفا پیشنهادات و انتقادات خودتون رو با ما در میان بذارید . با تشکر
علی رهبر – گروه مهندسی عمران نوین