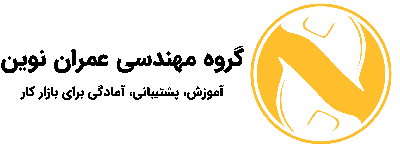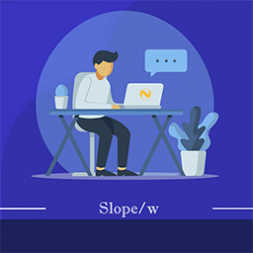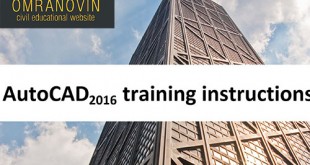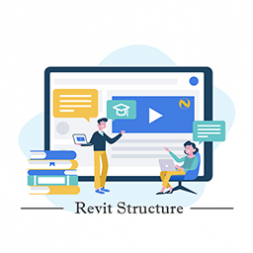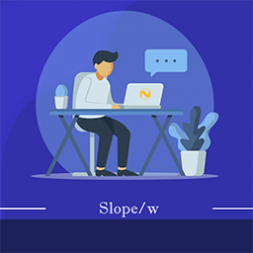آموزش جامع اتوکد ۲۰۱۶-جلسه ی چهارم
به نام یکتا مهندس هستی
جلسه ی چهارم از سری آموزش های اتوکد ۲۰۱۶
سر فصل های این جلسه :
PAN
RECTANGLE
CIRCLE
POINT
DDPTYPE
- PAN : command 3 : خب شاید به این نکته توجه کرده باشید که وقتی داریم توی اتوکد کار میکنیم چجوری میشه صفحه رو جابجا کرد خب این مربوط به دستوری است که الان میخوایم با هم یاد بگیریم .
این دستور باعث میشه که شکل موس تغییر کنه و با کلیک روی صفحه به جای سلکت کردن چیزی صفحه رو جابجا کنیم .خب مراحل کار به این صورت است :
۱-ابتدا در نوار کامند مینویسیم :pan(p) و کلید اینتر رو میزنیم
۲-روی صفحه کلیک چپ میکنیم و نگه میداریم . حالا با جابجا کردن موس میبینیم که صفحه در حال جابجایی هست
به همین راحتی شما میتونید صفحه رو جابجا کنید .
نکته : این یک دستور از دستورات اتوکد هست بااین حال شما میتونید با نگه داشتن کلید اسکرول موس ( کلید میانی موس ) همین کار را بدون هیچ دستوری انجام بدید .
تمرین : لطفا برای تست مهارت خودتون و مشخص شدن اشکالاتون این شکل رو رسم کنید و مشکلات خودتون رو مطرح کنید :
-Command 4 : rectangle(rec) :دستور بعدی که با آن آشنا میشیم دستور کشیدن مستطیل هست . کشیدن مستطیل یکی از دستورات پر کاربرد و رایج در امر نقشه کشی و مدلینگ هست .
مراحل کار برای رسم مستطیل به این صورت است :
۱-در نوار دستور مینویسیم :rec و کلید اینتر را میزنیم .
همانطور که میبینید اتوکد از ما دو گوشه از مستطیل را میخواد به این معنی که شما با دادن دو گوشه از مستطیل به اتوکد ، مستطیل برای شما رسم میشود . خب حالا این یعنی چی ؟
۲- با موس یک نقطه روی صفحه ی مختصات انتخاب میکنیم ( میتوانیم به جای استفاده از موس ، از زوج مرتب استفاده کنیم )
۳-حالا موس را حرکت داده و نقطه ی دیگری انتخاب میکینم .
به این ترتیب مستطیل برای ما رسم میشه .خب حالا یک سوال اینجا مطرح میکنیم !
سوال : آیا به این فکر کردید که چجوری میشه یک مستطیل با طول و عرض مشخص رسم کرد ؟؟
پاسخ: روش های مختلفی برای این امر وجود داره . شما هم فکر کنید و روش هایی که به نظرتون میاد پیدا کنید تا جواب این سوال در جلسات آموزشی آینده داده بشه .
- Command 5 : circle(c) : خب دستور بعدی که یاد میگیریم ، دستور کشیدن دایره هست . این دستور هم مانند دستور مستطیل ساده هست و به راحتی میتونیم رسم کنیم . برای رسم یک دایره کافی هست مراحل زیر را طی کنید :
۱-در نوار کامند مینویسیم :c و کلید اینتر را میزنیم (به جای زدن c میتونید از circle استفاده کنیم )
خب همونجوری که میبینیم اتوکد به ما میگه مرکز دایره کجا باشه پس :
۲-با موس یک نقطه انتخاب میکنیم (یا با زوج مرتب )
خب حالا میبینیم که اتوکد از ما مقدار شعاع دایره رو میخواد در اینجا دو راه برای دادن شعاع وجود دارد
۳-اولین راه این هست که با موس نقطه ی بعدی رو انتخاب کنیم و روی صفحه یک جا کلیک کنیم . به این صورت دایره رسم میشه .
دومین راه این هست که با عدد دقیق مقدار شعاع رو بدیم . برای این کار کافیه توی همین مرحله با صفحه کلید عددی مثلا ۲ را وارد کنیم و اینتر را بزنیم . به این صورت برای ما یک دایره به شعاع ۲ رسم میشود .
-Command 6 : point(po) : دستور بعدی که با اون آشنا میشیم دستور کشیدن نقطه هست . کشیدن نقطه توی صفحه اصولا کاربرد زیادی ندارد اما در برخی جاها برای علامت گذاری استفاده میشود . بعلاوه اینکه با اجرای برخی دستورات اتوکد به صورت خودکار علامت گذاری ها رو با نقطه انجام میده پس لازم هست که با این دستور آشنا بشیم
روند کشیدن نقطه خیلی ساده هست برای این کار کافی است مراحل زیر را انجام بدید .
۱-دستور point را در نوار کامند مینویسیم و اینتر را میزنیم .
۲- اتوکد از ما یک نقطه میخواد که در اونجا نقطه را بذاره پس با موس یک نقطه روی صفحه میزنیم .
میبینیم که اتوکد نقطه را گذاشته . فقط چون نقطه دارای بعد ۰ هست اندازه ی اون بزرگ نمیشه و در ستور بعد یاد میگیریم که چجوری میشه شکلش رو تغییر داد .
-Command 7 : DDptype : خب تا اینجای کار با کشیدن نقطه آشنا شدیم حالا سوال پیش میاد که این نقاط ریز به چه درد میخورن و دیدن این نقاط خیلی سخت هست ( مثلا در دستور divide که بعدا آشنا میشیم )
اینجا یک دستور جدید معرفی میکنیم که به راحتی میتونید شکل نقاط رو تغییر بدین و همچنین اندازه ی نمایش آنها رو تغییر بدین . برای این منظور به صورت زیر عمل میکنیم :
۱-دستور ddptype رو در نوار دستور مینویسیم . پنجره ی زیر ظاهر میشود .
هر قسمت از این پنجره کاربرد های خودش رو داره که به هر کدام جداگانه میپردازیم .
قسمت اول این پنجره همونجوری که معلومه برای مشخص کردن شکل نقاط هستش . یعنی شما با انتخاب هر کدام از این اشکال میتونید شکل نقاط خودتون رو به این شکل در بیارید . برای اینکه بهتر متوجه بشید کافی هست که چند تا نقطه بکشید و بعد با این دستور شکل این نقاط رو تغییر بدید . توجه کنید که اجرای این دستور سبب میشه که کلیه ی نقاطی که قبلا کشیدید و کلیه ی نقاطی که بعد از این دستور میکشید شکلشون و اندازشون عوض بشه .
خب در قسمت زیر این پنجره دو گزینه و یک کادر میبینید . کادر برای وارد کردن اندازه ی نقطه میباشد ولی این اندازه میتونه نسبی باشه یا مطلق باشه که در ادامه توضیح میدیم
Set size relative : اگر شما این گزینه رو انتخاب کنید باعث میشه که اندازه ای که برای نقطه وارد میکنید تابع مقدار زومی باشه که توی صفحه کردید . مثلا شما عدد کادر رو به ۲ تغییر بدید و relative رو نیز انتخاب کنید و ok رو بزنید . خب میبینید که اندازه ی نقاط برابر ۲ درصد صفحه نمایش گذاشته شد . خب حالا یک مقدار زوم صفحه رو تغییر بدید ( با چرخاندن کلید اسکرول موس) خب مجددا این دستور را اجرا کنید و همین عدد ۲ رو بذارید باشه ok کنید . میبینید که باز اندازه ی نقاط تغییر کرد و متناسب با سایز صفحه نمایش شد . به این نوع تغییرات ، تغییرات نسبی میگن
Set size in absolute : اگر شما این گزینه را انتخاب کنید فرقی نمیکنه که مقدار زوم صفحه چه مقدار باشه و اندازه ی نقطه رو نسبت به واحد نرم افزار تعیین میکنه . یعنی مثلا شما اگر مقدار کادر رو ۲ بدید و ok کنید ، این اندازه برابر اندازه ی ۲ واحد است و تغییرات زوم در صفحه این اندازه را تغییر نمیده و همونجور که از اسمش معلومه این اندازه نسبی نیست و مطلق هست .
خب آموزش این جلسه به پایان رسید . در صورت داشتن هر گونه سوال یا مشکل اون رو مطرح کنید .
با تشکر
علی رهبر – گروه مهندسی عمران نوین