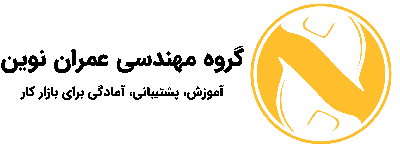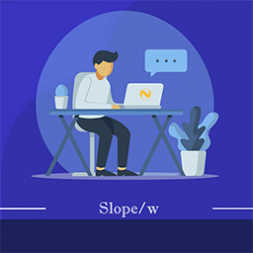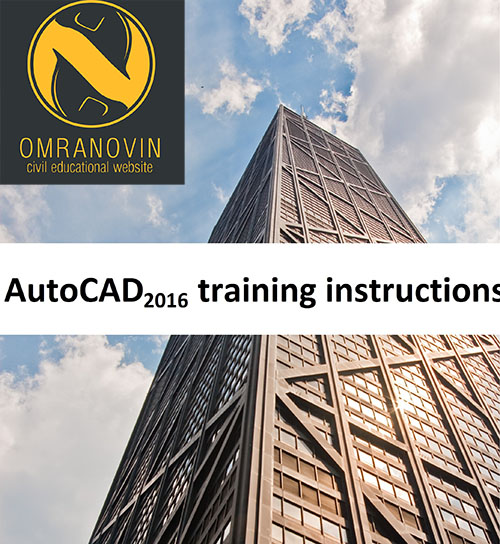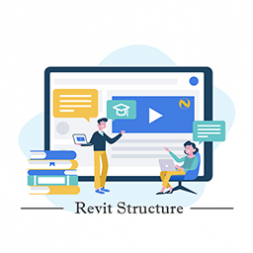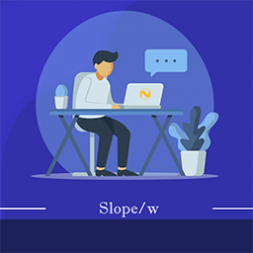به نام یکتا مهندس هستی
آموزش جامع اتوکد ۲۰۱۶
جلسه ی هشتم از سری آموزش های اتوکد ۲۰۱۶
سر فصل های این جلسه
توضیح آبجکت اسنپ ها
در این جلسه با هم یاد میگیریم که هر کدام از آبجکت اسنپ ها چه کارایی دارند
ابتدا قبل از توضیح هر یک بیاید با هم این اسنپ ها رو ترجمه کنیم :

End point : نقطه ی انتهایی
Midpoint : نقطه ی میانی
Center : مرکز
Node : نقطه
Quadrant : ربع دایره
Intersection : محل تلاقی
Extension : امتداد
Insertion : محل درج
Perpendicular : عمود
Tangent : مماس
Nearest : نزدیکی
Apparent intersection : محل تلاقی*
Parallel : موازی
خب حالا به توضیح هر یک از این گزینه ها میپردازیم .
End point : با روشن بودن اسنپ اول نقاط ابتدا و انتهای خطوط و یا هر نوع آبجکت دیگری انتخاب میشوند . مثلا شما میخواهید یک خط رسم کنید و این خط دقیقا از روی ابتدای یک خط دیگری آغاز شود . برایاین کار شما با روشن کردن endpoint برای انتخاب نقطه ی اول خط کافیست موس را نزدیک خط دیگری ببرید . مشاهده میکنید که خط دوم خود به خود جذب میشود .
Midpoint : اسنپ دوم دقیقا همانند اسنپ اول میباشد . با این تفاوت که با روشن بودن این اسنپ به جای ابتدا و انتهای یک خط ، نقطه ی میانی خط جذب میشود . مثلا شما میخواهید یک دایره بکشید و مرکز این دایره دقیقا منطبق بر نقطه ی میانی یک مستطیل باشد . با روشن کردن این اسنپ و بعد از تایپ دستور دایره برای انتخاب نقطه ی مرکز دایره ، با نزدیک کردن موس به روی ضلع مستطیل مشاهده میکنید که نقطه ی میانی ضلع مستطیل جذب می شود .
Center : به همین ترتیب با انتخاب اسنپ سوم center نقطه ی مرکز هر دایره جذب میشود . برای اینکه شما مثلا یک خط بکشید دقیقا از روی مرکز یک دایره با تایپ دستور line و بردن موس روی یک دایره . مشاهده میکنید که مرکز دایره روشن شده سپس با نزدیک کردن موس به مرکز دایره ، میبینیم که موس جذب مرکز دایره میشود .
Node : با روشن بودن node موس جذب نقطه ها و یا point هایی که رسم کرده بودیم میشود .
Quadrant : باروشن بودن quadrant موس جذب ۴ ربع اصلی دایره میشود . مثلا برای رسم یک خط از یکی از بع های دایره میتوان این گزینه را روشن کرد و با نزدیک کردن موس به یکی از ربع های دایره خط را رسم کنیم .
Intersection : با روشن بودن intersection وقتی دو خط با هم تلاقی دارند و میخواهیم یک چیزی را دقیقا از محل تلاقی این دو خط رسم کنیم ، موس جذب محل تلاقی دو خط میشود
Extension : با روشن بودن این گزینه امتداد خطوط برای شما نمایش داده میشود . به عنوان مثال شما میخواهید یک دایره بکشید به طوری که مرکز این دایره منطبق بر امتداد یک خط باشد . این گزینه را روشن کنید وسپس موس را روی خط مورد نظر ببرید و موس را به سمت انتهای خط حرکت دهید و همینطور امتداد دهید . میبینید که موس منطبق بر امتداد خط میماند
Insertion : با روشن بودن این گزینه محل درج برخی اجسام جذب میشود که من اینجا text را مثال میزنم که در آینده این قسمت توضیح داده میشود
Perpendicular : برای رسم یک خط عمود بر خط دیگر این گزینه را روشن میکنیم .
Tangent : برای رسم یک خط مماس بر یک دایره این گزینه را روشن میکنیم
Nearest : با روشن کردن این گزینه شما میتوانید هر جسمی را درست از روی یک جسم دیگر بکشید . مثلا رسم یک خط از روی هر جای یک مستطیل یا دایره یا ….
Apparent intersection : این گزینه همان insertion میباشد با این تفاوت که محل تلاقی خطوطی که دارای z ها متفاوتی هستند را میگیرد ( مربوط به ۳ بعدی )
Parallel : برای رسم یک خط موازی خط دیگر این گزینه را روشن کنید . برای اینکار با زدن دستور خط و بردن موس روی خط مورد نظر خط انتخاب شده و کافیست خط مورد نظر را در محل مورد نظر بکشید.
همانطور که متوجه شدید هر یک از این اسنپ ها شکل خودشون رو دارن و با نزدیک کردن موس به جسم و روشن شدن اسنپ ما از روی شکل سبز ایجاد شده میتوانیم متوجه نوع اسنپ بشیم .
امیدوارم که از این جلسه لذت برده باشید . موفق باشید
علی رهبر – گروه آموزشی عمران نوین